

"A fényképen mindig két ember van. A fényképész és a néző."
Ansel Adams
Képek exportálása, mentése a Lightroomban
Exportálás, mentés
Miután feldolgoztuk, megszerkesztettük fotónkat vagy fotóinkat, akkor kimenthetjük, kiexportálhatjuk őket egy tetszőleges helyre. A Lightroomban feldolgozott képek, csak úgynevezett előnézeti képek, azok fizikailag nem találhatóak meg a gépünkön feldolgozott állapotba. Ahhoz, hogy ez meglegyen szükséges az exportálás.
Exportálás előtt célszerű létrehozni a kívánt célmappát. Ám, ha ezt nem tesszük meg sincs nagy gond, hiszen az exportálási beállítások között, ha megadjuk, akkor automatikusan létrehoz az aktuális képeinknek egy almappát valamelyik, már létező mappába.
Ha egyetlen fotót szeretnénk kimenteni, akkor kattintsunk az adott képre. Ez a kép lesz az aktív, amelyet kiexportálhatunk az általunk kívánt helyre, mappába. Az aktív fotó bélyegképe eltérő színű keretet kap.
.jpg)
Ha több képet szeretnénk egyszerre kiexportálni, akkor a Ctrl billentyű lenyomása mellett kattintsunk az egérrel a kívánt fotókra. Vagy a Shift lenyomása mellett a kiexportálni kívánt képek első és utolsó képére, ekkor a sorba egymást követő képek lesznek kijelölve.
.jpg)
Ha az összes képet szeretnénk kiexportálni, amit feldolgoztunk, akkor a különféle szűrési feltételek megadásával válogassuk le az összes exportálni kívánt fotót, majd a Ctrl+A billentyűkombinációval jelöljük ki az összes fotót.
.jpg)
Az Exportálást a File menü – Export részén tudjuk megtenni. Látható, hogy négy lehetőségünk van.
Export… (Ctrl+Shift+E) – Ez az alap lehetőség, kiválasztva egy exportáló ablak ugrik fel (lásd lentebb), ahol különféle beállításokat tehetünk meg az exportálásra vonatkozóan.
Export with Previous (Ctrl+Alt+Shift+E) – Ezt választva az exportáló ablak nem ugrik fel, hanem egyből exportálni kezd a program egy korábbi időpontban beállított tulajdonságok alapján. Ha a felugró exportáló ablakban egyszer beállítottuk a kívánt tulajdonságokat és mindig azokat szeretnénk használni, akkor ezzel az opcióval egy lépést megspórolunk.
Export with Preset – Ezzel a lehetőséggel előre beállított módon tudjuk kimenteni képeinket. Teljes méretű jpg képeket menthetünk egyből CD-re. DNG kiterjesztéssel is menthetünk, ha később más programmal tovább szeretnénk dolgozni a képekkel. Ha emailen szeretnénk kisebb méretű képeket küldeni, egyből megnyílik egy email küldő alkalmazás, de a küldés előtt a merevlemezre is lementhetjük a képeket. De egyedi beállításokat is megadhatunk.
Export as Catalog – Amennyiben új katalógusba szeretnénk elmenteni a képeinket.
.jpg)
Export ablak – Lássuk, milyen beállítási lehetőségeket rejt ez a felugró ablak.
.jpg)
Export To: Kiválaszthatjuk, hogy email, merevlemez vagy CD/DVD legyen a mentés kimeneti útvonala. Alapértelmezetten a Hard Drive (Merevlemez) van bejelölve, célszerű ezt használni, ha a teljes méretű fotóinkat szeretnénk megőrzés céljából kiexportálni.
.jpg)
Export Location: A mentési útvonal megadása.
.jpg)
Export To: Választhatunk előre megadott mappák közül (Desktop, My Documents folder…)
Same folder as original photo – Ekkor ugyanabba a mappába menti a képeket, ahol az eredeti feldolgozás előtti nyers képek vannak.
Specific folder – Célszerű ezt használni, ha saját képtárolási mapparendszerünk van. Ekkor aktív lesz az alatta lévő Folder sor a Choose… gombbal, amelyet megnyomva kiválaszthatjuk azt a mappát, ahova menteni szeretnénk képeinket.
.jpg)
Put in Subfolder: Ha ezt kipipáljuk, akkor a képeket egy almappába menti, aminek a nevét megadhatjuk a mellette lévő sorban. Ha több képet ugyanabba a fő mappába szeretnénk menteni, de azt szeretnénk, hogy ne ömlesztve legyenek a képek, hanem almapákba rendezve, akkor válasszuk ezt a lehetőséget.
.jpg)
Add to This Catalog: Ezt az opciót választva a kiexportált képeket egyből be is importálja a Lightroomba, ugyanabba a Catalógusba, melyben az eredeti fotó is volt. Ezt csak akkor érdemes használni, ha a kimentett képeinken később még szeretnénk módosítani, de ezt nem az eredeti képeken szeretnénk elvégezni. Bár ez a képeket duplikálja a programban, így én feleslegesnek gondolom.
Existing Files: Amennyiben egy már korábban kiexportált képet talál a kimeneti mappában, akkor az alábbi lehetőségeket teheti meg a program
Ask what to do: Rákérdez, hogy mi legyen a teendő
Choose a new name for the exported files: Átnevezi a fájlokat, így kétszer lesznek meg ugyanazok a képet, csak más néven
Overwrite WITHOUT WARNING: Felülírja az előző fájl mindenféle figyelmeztetés nélkül
Skip: Simán tovább lép a program és kihagyja a fájlt.
File Naming: A kiexportált fájlok nevét állíthatjuk be.
.jpg)
Rename To: Ha ez be van jelölve, akkor a lenyíló menüből kiválaszthatjuk a fájlnév formáját különféle lehetőségek közül. Az Edit opción belül jobban személyre szabhatjuk a menteni kívánt fájlneveket. Amennyiben nem pipáljuk be, úgy az eredeti fájlnév szerint nevezi el az exportált képeket.
Example: Ezen a soron láthatjuk, hogy fog kinézni a mentett fájlunk, ha valamilyen módosítást ejtünk rajta az előző opciónál.
Extensions: Kiválaszthatjuk, hogy a fájl kiterjesztése (pl. jpg/JPG) kis vagy nagy betűkkel legyen kiírva.
Video: Amennyiben videófájlok is vannak a Catalógusban, akkor ezeket is kimenthetjük szerkesztés után.
File Settings: Fájlkiterjesztés, minőség, színtér és maximális fájl méret beállítása
.jpg)
Image Format: A kép kiterjesztését adhatjuk meg. (JPG, PSD, TIFF, DNG, Original)
Quality: A kimenteni kívánt fotók minőségét adhatjuk meg. Jpg kiterjesztés esetében százalékosan. A 100 a legjobb minőség, ugyanakkor a legnagyobb fájlméret. A további kiterjesztések esetében a színmélység szerint (Bit Depht), tömörítési arány (van/nincs) vagy a kompatibilitás szerint (Camera Raw verziók)
Color Space: Színteret adhatjuk meg, amilyenbe mentsen a program. Ezt érdemes sRGB-ben hagyni, ha csak nem akarunk professzionális munkát fotóinkkal.
Limit File Size To: Megadhatjuk, hogy mennyi legyen a maximális fájlméret, ekkor ezt nem fogja túllépni, de minél kisebb, annál jobban tömörít, annál gyengébb minőségben ment.
Image Sizing: Kép átméretezése
.jpg)
Resize to Fit: Méretezze át a képet az oldalhosszúságok szerint, megapixel szerint vagy százalékosan az eredeti kép valahány százalékára. Megadhatjuk pixelben, inchben, centiméterben.
Resolution: Felbontás (pixelsűrűség - az egy hüvelykre eső képpontok száma) Ha nyomtatni is szeretnénk a képet, akkor állítsuk 300 pixels per inch-re, ha nem, akkor maradhat az alapértelmezett 72, vagy 240.
Output Sharpening: Kimeneti élesítés
.jpg)
Sharpen For: Ha fotónkat nem csak a képernyőn szeretnénk megjeleníteni, hanem nyomtatásban is látni szeretnénk, akkor a Lightroom elvégzi a szükséges élesítést a nyomtatáshoz, attól függően, hogy fényes (Glossy) vagy matt (Matte) papírra szeretnénk nyomtatni.
Amount: Azt adjuk meg, hogy milyen erős legyen az élesítés.
Metadata – Metaadat
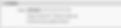.jpg)
Azt adhatjuk meg, hogy a kép EXIF adatai, milyen adatokat tartalmazzon. Csak a fotóra vonatkozó technikai adatokat, személyes adatokat, vagy csak szerzői jogi adatokat, esetleg az összes metaadatot tartalmazza.
Remove Personal/Location Info bepipálásával eltávolítja az EXIF adatok közül a személyes, és a kép készítésének helyére vonatkozó adatokat, ha azok rendelkezésre álltak.
Watermarking – Vízjel
.jpg)
Vízjelet adhatunk fotóinkhoz. Erre két lehetőség van, a Simple Copyright Watermark egy egyszerű fehér betűs vízjelet rak a kép bal alsó sarkába, amit a Metadata információkból nyer ki. Az Edit Watermarks egy felugró ablakon engedi megadni a vízjel tulajdonságait. Ez lehet szöveges, vagy akár kép is.
.jpg)
Post-Processing
.jpg)
Mit csináljon a program az exportálás után. Választhatunk, hogy ne történjen semmi, nyissa meg az exportálási mappát, nyissa meg a kiexportált képet a Photoshopban vagy más általunk megadott programban.
Összegezve
Ha fotóinkat mindig ugyanazokkal a beállításokkal exportáljuk ki, akkor csak néhány kattintás szükséges a képek kimentéséhez. Első exportáláskor állítsuk be a kívánt értékeket az Export ablakban!
Kijelöljük az exportálni, menteni kívánt fotóinkat.
Fájl menü / Export vagy Export with Previous menüpontot választjuk
Tippek: Alakítsunk ki, egy számunkra átlátható, könnyen megjegyezhető mapparendszert, hogy a fotóinkat később könnyebben vissza tudjuk keresni. Ez különösen fontos, ha nagy mennyiségű fotóval rendelkezünk. Ha van elég tárhelyünk, fotóinkat a legjobb felbontásban és minőségben mentsük el. Nem tudhatjuk később mikor és mire lesz rájuk szükség. Ha kisebb felbontású, vagy méretű fotókkal akarunk dolgozni, utólag méretezzük át a nagy fotókat, de az eredetit tartsuk továbbra is meg.