

"A fényképen mindig két ember van. A fényképész és a néző."
Ansel Adams
Lightroom felépítése, felülete
A Lightroom program az alábbi felhasználói felületekkel rendelkezik.
-
Menüsor
-
Panelek a nyers fotókkal való munkához
-
Modulválasztó
-
Panel a képfeldolgozáshoz
-
Filmcsík (bélyegkép nézet)
-
Munkaterület

Menüsor: Ez gyakorlatilag a legtöbb programhoz hasonlóan tartalmazza az összes menüpontot, amivel a program működésére hatással vagyunk. Fájl, szerkesztés, beállítások, eszközök, nézet stb.
1.
A Library modulon belül ezen a panelen a nyers fotókkal tudunk dolgozni: importálni, kollekciókkal vagy katalógusokkal kapcsolatosan rendezni a fotókat.
2.

Modul választó menü
3.

A Library modulon belül ezen a panelen a nyers fotókkal tudunk dolgozni: importálni, kollekciókkal vagy katalógusokkal kapcsolatosan rendezgetni a fotókat.
Library – A fotók importálására, rendezésére, szelektálására való modul
Develop – A fotók feldolgozásának modulja, a tényleges munka itt történik.
Map – Az elkészül fotókat tudjuk a térképen bejelölni, megadhatjuk manuálisan a GPS koordinátáit a készítés helyének, vagy az EXIF adatokból is beolvashatjuk, ha a fényképező tud GPS koordinátákat hozzáadni a fotóhoz.
Book– Fotókönyvet szerkeszthetünk meg vele. De egy PDF fájlba is kimenthetjük az elkészült fotókönyvet, ha azt online szeretnénk megmutatni vagy megosztani.
Slideshow – Slideshowkat vagy prezentációkat készíthetünk el, vagy mutathatunk be.
Print - Fotó nyomtatást, nyomtatás előkészítést készíthetünk.
Web – Fotó galériákat hozhatunk létre és menthetünk el, amelyeket később a honlapunkra is feltölthetünk.
A modulválasztóra jobb egér gombbal kattintva kijelölhetjük, hogy melyik modul legyen látható. Ha mondjuk csak kettőt használunk, akkor a többit el is rejthetjük.
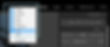
A fotó feldolgozásához szükséges eszközöket tartalmazó panel. Az egyes modulokhoz különféle eszközök állnak rendelkezésre. Pl.: Meataadatok, kulcsszavak hozzárendelése a Library modulon, vagy a kép feldolgozásához szükséges eszközök a Develop modulon
4.
A beimportált képeket látjuk itt bélyegkép nézetben. Egérrel, vagy a nyilakkal navigálhatunk, kiválaszthatunk vagy kijelölhetünk fotókat, egyszerre többet is.
5.
6.
A kép megjelenítő felület, tulajdonképpen a munkaterület. Itt látjuk azt a fotót, amin a feldolgozást hajtjuk végre, valamint itt dolgozhatunk a különböző ecsetekkel, eszközökkel.
Az egyes panelek méretét megváltoztathatjuk ha az egérrel a panel szélét elmozgatjuk, vagy el is rejthetjük, ha épp nincsen rá szükség. Ez jól jöhet, ha azt szeretnénk, hogy kevesebb zavaró elem legyen a képen, illetve a feldolgozandó képet minél nagyobb méretben szeretnénk látni.


A Paneleken belül az egyes alpaneleket azoknak a jobb sarkában lévő háromszögeikkel tudjuk kibontani vagy bezárni, attól függően, hogy melyiket szeretnénk használni. Ha az összes panelt kibontjuk, akkor az egérrel tudunk átgörgetni rajtuk. Érdemes, csak azt a panelt kinyitni, amit használni szeretnénk a fotó feldolgozásakor.
Még egy munkafolyamat könnyítő lehetőség, hogy a program újabb verzióiban az alpanelek sorrendjét is meg tudjuk változtatni, a nem kívánt paneleket elrejteni. Ehhez jobb egérrel kattintsunk a panel mellett/alatti területre és válasszuk a Costumize Develop Panel… lehetőséget. A kis négyzetet kipipálva választhatjuk ki a látni kívánt paneleket, Az egérrel pedig átrendezhetjük azok sorrendjét is. Rendezést követően egy újraindítást igényel a program.



Tippek: Ha a képfeldolgozást mindig ugyanabban a sorrendben hajtjuk végre (pl. Lens Correction, Basic, Tone Curve stb…) akkor érdemes ezeket a paneleket ebbe a sorrendbe rendezni, hogy ne kelljen állandóan fel/alá görgetni.